Créer une newsletter qui marche (3/3)

Cet article fait partie d’un grand guide pour créer une newsletter qui marche, en 3 partie :
- 5 techniques pour obtenir des inscrits à sa newsletter
- Boostez le taux d’ouverture et de clics de vos emails
- Tuto Aweber (vous êtes ici)
Je vais vous raconter une histoire tragique.
Vous venez de vous abonner à un gestionnaire d’emailing, Trucmail.
Séduit par leur offre : gratuit jusqu’à 1000 mails par mois, vous vous êtes dit : « Bah, moi je débute et je ne gagne pas encore d’argent avec mon site, alors c’est plus intelligent de ne pas dépenser mon argent inutilement ! »
Vous testez la plateforme et tentez de comprendre le fonctionnement par vous-même.
Mais rapidement, arrivent les premiers problèmes : vous ne savez pas faire ceci ou cela, ou il semble qu’il y ait un bug (est-ce vous qui êtes nul ou ce gestionnaire qui marche mal ?).
Et la tragédie commence : vous voilà lancé dans la jungle des tutos incomplets en anglais, des vidéos au contenu insupportable de lenteur. Et vous vous débattez sur les topics infinis des forums aux conversations désespérantes :
Georgette, 5 mai 2009 : Bonjour, je voudrais savoir comment on fait pour modifier le html dans le corps du mail sur Trucmail ?
Georgette, 7 mai 2009 : Up.
Maxdu45, 8 mai 2009 : Cherche sur Google.
Georgette, 8 mai 2009 : Déjà fait. Quelqu’un peut-il m’aider ?
Sabrina, 12 mai 2009 : Hello Georgette ! Je n’utilise pas Trucmail, désolée ! ^^
Georgette, 20 mai 2009 : Up.
Maxdu45, 22 mai 2009 : Cette question a déjà été répondue 1000 fois. (Il paraît que lorsque quelqu’un répond ceci sur un forum, il suffit de taper 3 fois dans ses mains pour qu’il décède instantanément, essayez !)
Georgette, 22 mai 2009 : Ah ok ? Où ça ?
Georgette, 1er juin 2009 : Up.
Vous finissez par abandonner l’emailing. « Ce n’est pas fait pour moi », vous dites-vous.
Les plus courageux persévéreront avec le même gestionnaire, et quand ils auront fini par (enfin) maîtriser l’outil, clameront partout qu’ils en sont « très satisfaits ». Tu m’étonnes. On ne crache pas dans la soupe qu’on a mis 3 ans à cuisiner, même si elle est infecte…
Moralité ?
Il faut choisir un bon outil, facile à utiliser, aux fonctionnalités puissantes et surtout, suivre un tutoriel complet correspondant à ce dit outil.
Parce que vous êtes un peu perdu parmi les offres, et que la doc en anglais divisée en 129 chapitres et 543 sous-parties, ça va 5 minutes, je vous propose le tutoriel le plus complet qui existe sur le gestionnaire le plus performant que j’aie testé jusqu’ici : Aweber.
C’est parti pour le grand tuto Aweber ?
Pourquoi choisir Aweber ?
J’ai testé plusieurs gestionnaires reconnus, dont Mailchimp, Getresponse, et Sendinblue, et jusqu’ici, il n’y a qu’Aweber qui m’ait semblé à la fois très intuitif d’utilisation, performant, et sans aucun bug.
Très intuitif :
- Tous les menus et fonctionnalités sont accessibles depuis la page d’accueil et très visibles.
- Rien n’est compliqué à utiliser (une fois qu’on sait à quoi correspondent les termes en anglais, mais ça viendra très vite !)
- Les statistiques sont lisibles, même pour un débutant total.
Très performant :
- De nombreuses statistiques permettent d’affiner sans cesse la qualité de vos formulaires et emails.
- Permet le A/B testing.
- Permet de créer plusieurs formulaires pour une même liste.
- Permet de gérer les listes et segments de manière intelligente.
- Support au top, par chat, 7/7j, 24/24h. Résolvent votre problème en 10 minutes.
- Zéro bug en 8 ans d’utilisation.
- Taux de délivrabilité maximal. (Plein de mails non reçus avec les autres gestionnaires testés).
Le prix est raisonnable, et totalement dans la moyenne, si l’on compare à d’autres gestionnaires, qui, même s’ils se disent « gratuits » ou « peu chers », finissent par l’être si l’on souhaite obtenir les fonctionnalités équivalentes pour le même nombre d’inscrits.
Par exemple, impossible de mettre en place une séquence follow-up avec la version gratuite de Mailchimp, ou encore d’envoyer plus d’un certain nombre d’emails.
Sans compter les problèmes permanents de Mailchimp et Sendinblue au niveau de la délivrabilité, ou du manque d’intuitivité dans l’utilisation de Getresponse.
De plus, comme c’est un outil que j’utilise depuis longtemps, vous allez profiter de conseils très précis et détaillés, basés sur mon expérience, plutôt que sur des choses que j’aurais lues à droite et à gauche.
Tuto Aweber : Créer un compte
Tout enregistrement d’un compte Aweber commence par une période d’essai gratuite de 30 jours.
Rendez-vous en premier dans l’onglet Manage Lists, puis cliquez sur Create a list pour créer une nouvelle liste.
Entrez toutes vos informations légales.
Le but premier d’un bon e-mail, est qu’il soit reçu dans la boîte de réception et non dans les spams. Il faut donc fournir toutes ces informations qui apparaîtront dans le corps de l’e-mail.
Dans le champs Sender name, vous devez mettre le nom qui apparaît dans le champs « Nom » de la boîte de réception.
Essayez d’être créatif ! Pour ne pas passer inaperçu, voici 2 techniques :
La première est d’insérer des caractères spéciaux : pour Contentologue vous recevez ✏ Sⓞphie CⓞntentⓞLⓞgue
Il existe de nombreux caractères spéciaux, vous en trouverez une liste ici : http://www.copypastecharacter.com/all-characters
Attention, tous les emojis ne fonctionnent pas (à tester, cela peut évoluer avec le temps), mais ils fonctionneront tous très bien dans les sujets d’e-mails. Liste de tous les emojis sur Emojipedia.
La deuxième est de décaler votre nom vers la droite, en cliquant sur espace 2 ou 3 fois. Ainsi, vous apparaîtrez décalé par rapport aux autres expéditeurs, et cela vous mettra en valeur. Ne choisir cette option que si votre nom est court.
Décrivez votre liste
Votre liste doit porter un nom simple, de type « Liste inscrits [nomdublog] ».
Et une description qui engage les personnes à ne pas se désinscrire. En effet, la description sera vue par vos inscrits dans le cas où ils voudraient se désinscrire.
Vous pouvez vous amuser en décrivant votre newsletter comme extraordinaire, afin de réduire les désinscriptions (et même lorsque ça ne marchera pas, cela laissera une image sympathique de votre blog).
Message de confirmation
Cliquez sur or, Request Approval for a Custom Subject Line
Et écrivez dans le champ Subject Line : « {!firstname_fix}, Confirmez votre inscription. »
Cela permettra à votre nouvel inscrit de recevoir un e-mail comme ceci : Fabrice, Confirmez votre inscription.
Puis, traduisez les quelques éléments éditables.
Sur Contentologue, les inscrits reçoivent :
« Tu connais la chanson ! Il faut cliquer sur le lien ci-dessous pour confirmer. »
Votre liste est créée.
À présent, nous allons voir les 2 méthodes pour envoyer des e-mails à vos inscrits : les broadcasts et les follow-up.
Un message broadcast est créé à la demande, et envoyé à vos inscrits à une date à définir. C’est comme si vous écriviez un e-mail à des milliers d’amis au lieu d’un seul. 🙂
Les messages follow-up (ou Autorépondeur) sont écrits à l’avance, et programmés pour être reçus par vos inscrits à une certaine échéance à partir de leur date d’inscription.
Par exemple, le jour de l’inscription, ils reçoivent leur mail de bienvenue, le cadeau, etc. Le jour suivant, un autre mail, la semaine suivante, un autre, etc. Chaque personne inscrite va recevoir la même série d’e-mails dans les mêmes délais.
Follow-Up
Nous commençons par les follow-up, car même si vous ne désirez pas utiliser cette technique, il va vous falloir créer votre e-mail de bienvenue, qui est obligatoirement en follow-up (puisqu’envoyé systématiquement le jour de l’inscription).
Rendez-vous dans Messages/Legacy Follow-up Series.
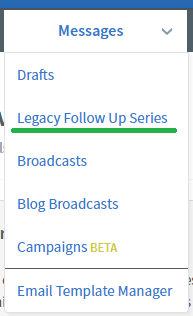
Cliquez sur Create a Message / Drag and Drop Email Builder
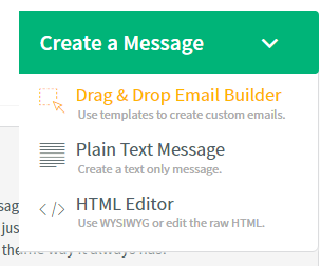
Que vous soyez en mode Broadcast ou en mode Follow-up, l’éditeur de message reste le même.
La méthode Drag & drop (glisser-déposer) vous permet de créer facilement les e-mails que vous souhaitez :
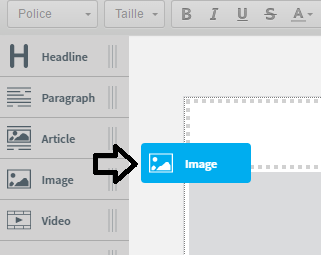
Ainsi que les éditeurs :
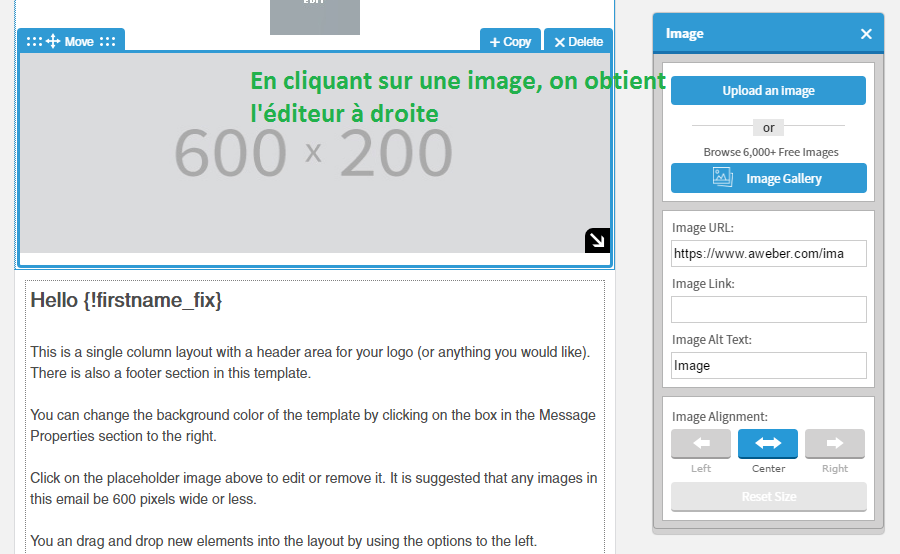
Vous n’avez aucune imagination, ou la flemme de designer vos e-mails ? 😉
Cliquez à droite sur Templates pour obtenir des mises en pages toutes prêtes. Ce genre de thème peut être modifié avec le Drag & Drop et les clics droits aussi.
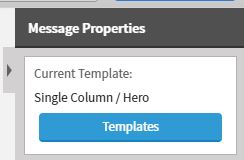
N’oubliez surtout pas :
- L’objet de l’e-mail
- De faire un « send test » pour être certain du résultat.
- De sauvegarder votre travail. Il apparaîtra dans vos brouillons (drafts).
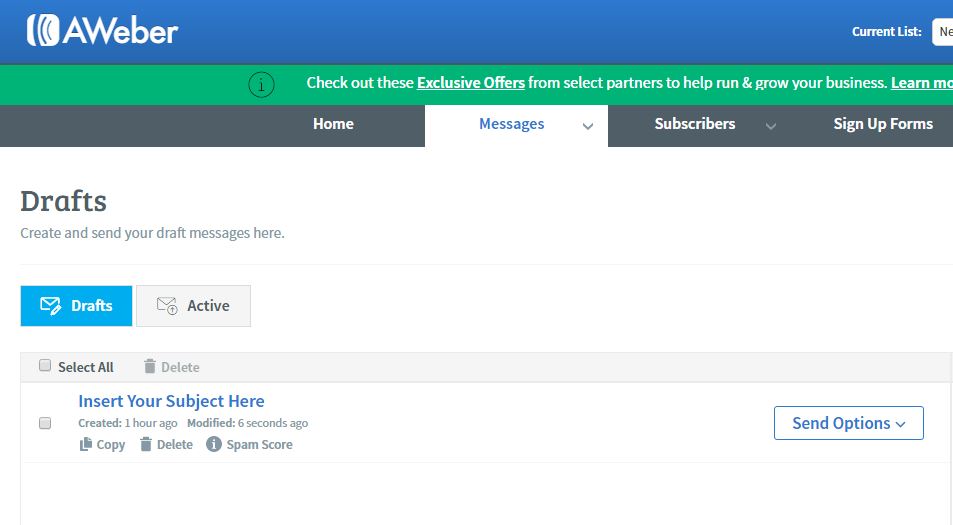
Contenu du 1er e-mail Follow-up
Que faut-il écrire dans le 1er e-mail que recevront vos inscrits ?
- Un lien vers votre cadeau
- Le premier cours d’une série de cours
- Un lien vers vos articles les plus lus (afin de rappeler à vos inscrits que votre blog a de la valeur, pas seulement votre cadeau !)
Créer une série Follow-up
Une fois votre message créé, vous pouvez voir votre message apparaître dans vos brouillons.
Cliquez sur Send Options/Add to Follow up Series
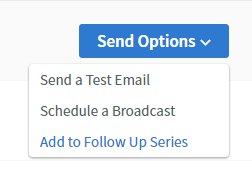
Puis cliquez sur Edit :
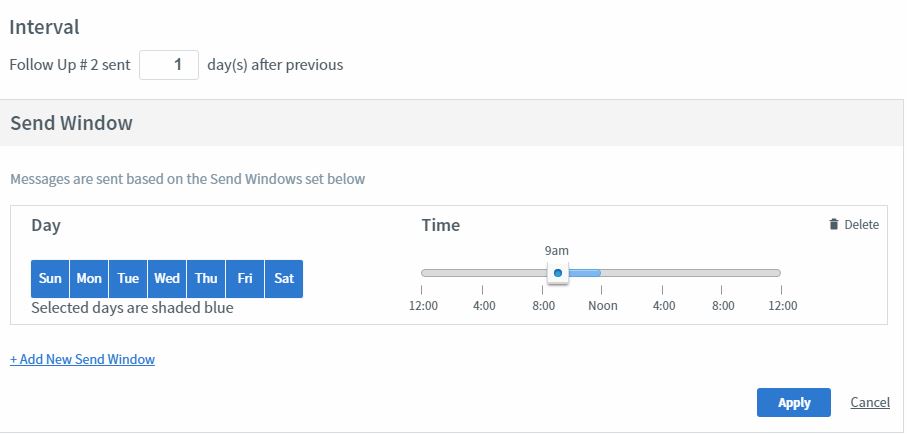
Dans le champ « Follow Up # 2 sent », mettez le nombre de jours qui séparent le premier envoi du 2ème. Bien-entendu, lorsque vous créerez un 3ème mail, ce sera la distance entre le 2 et le 3, etc.
Puis définissez si vous souhaitez que certains jours, les mails soient reçus à une heure différente. Pour être certain que vos mails soient lus, il faudra faire plusieurs tests. Je suggère que les jours de la semaine, le mail soit reçu entre 10h et midi, le samedi, vers 14h et le dimanche vers 16h.
Mais testez vous-même : En faisant varier les horaires de 30 minutes, on observe parfois un changement de comportement radical !
Pour modifier chaque horaire pour chaque jour, cliquez sur + Add New Send Window. Les jours en bleus sont les jours concernés par l’horaire à droite.
Une fois votre séquence de mails créée, vos inscrits recevront automatiquement la série de mails dans leur boîte.
Si vous souhaitez créer plusieurs séquences, vous choisirez alors de créer plusieurs campagnes.
Créer un broadcast
Vous avez écrit un nouvel article, avez créé un nouveau produit, effectué un changement important sur votre site ou mis en place une communauté ?
Quel que soit l’événement, envoyez un mail à vos abonnés du moment.
Cliquez sur Messages/Broadcasts/Create a Message
Vous retournez à l’éditeur dont nous avons vu les fonctionnalité ci-dessus.
La seule différence se situe au niveau de la programmation d’envoi. Lorsque vous avez enregistré votre message, il faudra cette fois cliquer sur Schedule a broadcast :
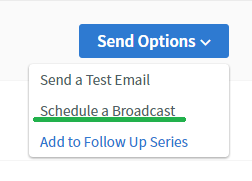
Puis, cliquez sur Edit dans « When should this.. »

Définissez un jour et une heure d’envoi. Attention, les semaines commencent par Dimanche !
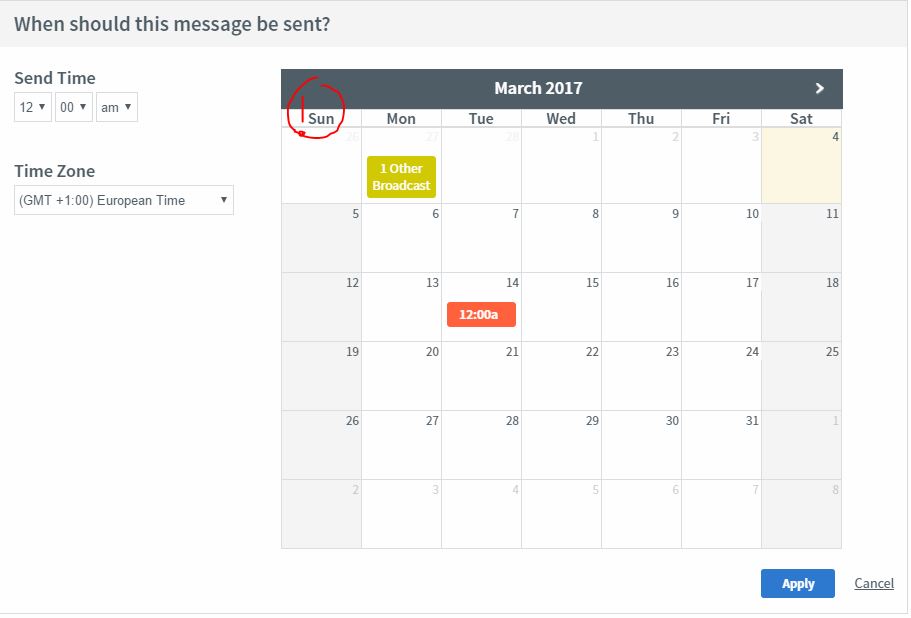
Cliquez sur Apply, puis vérifiez que votre Broadcast est bien programmé à la bonne date et heure :
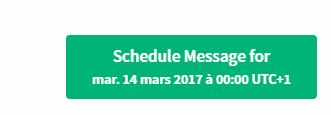
Et enfin, cliquez sur Schedule Message for…
Votre mail est programmé !
Astuce : pour créer un e-mail identique visuellement à un de vos précédents e-mails, il vous suffit de cliquer sur Messages/Broadcast, puis Copy to drafts (Copier en brouillon). Puis de vous rendre dans Messages/Drafts et de cliquer sur le titre du mail : vous l’avez copié dans l’éditeur.
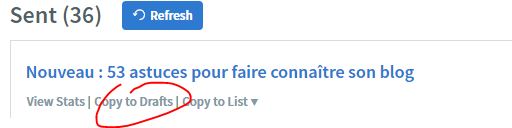
Pour voir les statistiques de vos mails, vous n’aurez plus qu’à regarder votre page d’accueil, dans laquelle vous verrez le nombre de personnes qui ont ouvert votre message, et cliqué sur l’un des liens de ce message :
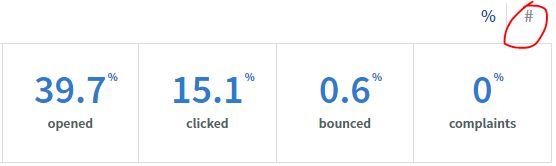
En cliquant sur #, vous aurez le nombre de personnes au lieu du pourcentage.
Si vous souhaitez des statistiques détaillées, vous devrez cliquer sur le nom de votre message.
Gérer les inscriptions
Cliquez sur Subscribers/Manage Subscribers.
Vous verrez votre liste d’inscrits.
La mention subscribed signifie que votre inscrit a bien cliqué sur le lien de confirmation.
![]()
La mention Confirmation pending, signifie qu’il ne l’a pas (encore) fait.
![]()
Pour voir les personnes désinscrites et les effacer, histoire de ne pas payer des inscrits en plus, car Aweber compte tout le monde, cliquez sur Unsuscribed, sous Filters :
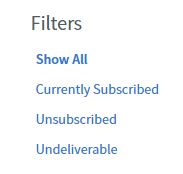
Sélectionnez tout, et cliquez sur Delete.
Attention, le filtre « Undeliverable » ne signifie pas que le mail de la personne ne fonctionne pas, mais que l’envoi n’a pas fonctionné au dernier message.
Pour regarder le comportement d’une personne sur vos newsletters, cliquez sur la petite flèche à côté de son nom, une liste s’ouvre.
Dans Subscribers Activity, vous pourrez voir ce que la personne a ouvert, cliqué ou pas :
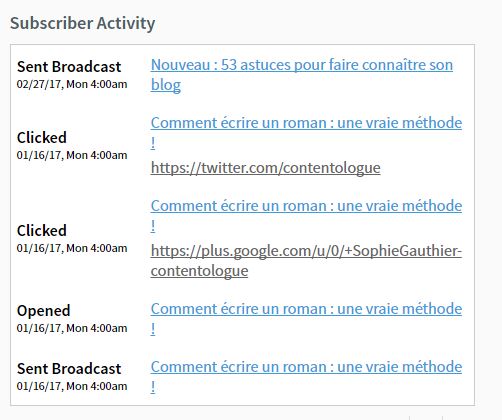
Voici maintenant la méthode avancée pour filtrer les inscrits :
Les segments
Pour un blog débutant, la création de segments est bien plus stratégique (et économique) que la création de listes.
En effet, un abonné à une liste ne l’est pas à une autre : il faut donc qu’il se réinscrive pour accéder à cette liste. Aweber veut gagner de l’argent, cela leur est bien plus rentable que vous ayez des listes, avec plusieurs fois la même personne inscrite (que vous payez donc 2 fois pour le même mail sur 2 listes).
Mais vous, vous voulez économiser. 🙂 Et heureusement, Aweber permet de faire beaucoup de choses avec les segments. En les combinant avec d’autres fonctions, nous pouvons aller aussi loin que notre imagination le permet sans dépenser un centime de plus.
En haut de votre liste, vous avez une ligne avec des menus déroulants et champs à remplir :

No opens
Le 1er segment intéressant pour vous est le dernier de la liste : No Opens
Mettez la date de création de votre blog. Ainsi, le filtre dit : Pas d’ouverture depuis la création.
Si au bout de 2 semaines, ce comportement ne signifie pas grand chose, par contre, au bout de quelques mois, il signifie tout simplement : la personne ne s’intéresse pas (ou ne voit pas, car beaucoup de personnes n’ouvrent jamais l’onglet Promotions de Gmail) votre newsletter.
La 1ère chose à faire est de sauvegarder ces personnes en segment :
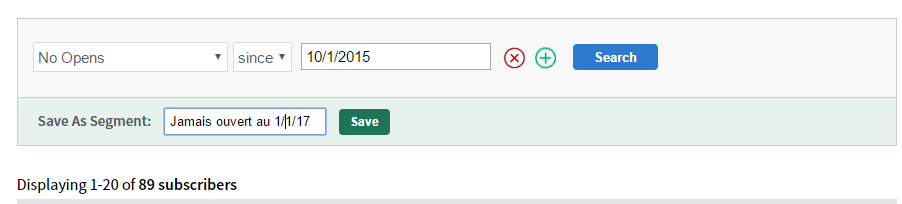
Cliquez sur Search, puis Save.
Ensuite, vous créez un message broadcast avec le titre : « Souhaites-tu rester inscrit à ma newsletter ? », et en corps de message : « J’ai vu que tu n’avais jamais ouvert mes newsletters, es-tu toujours intéressé ? Si oui, clique sur ce lien, si non, clique sur « Se désinscrire » tout au bas de l’e-mail.
Le lien devra diriger vers une page créée sur votre site : Merci ! Je continuerai donc à t’envoyer mes newsletters. Pour consulter les messages que tu as manqué, clique ici (Lien vers les archives).
Au moment de programmer l’envoi, vous cliquerez sur Edit dans la partie « Who Should… »
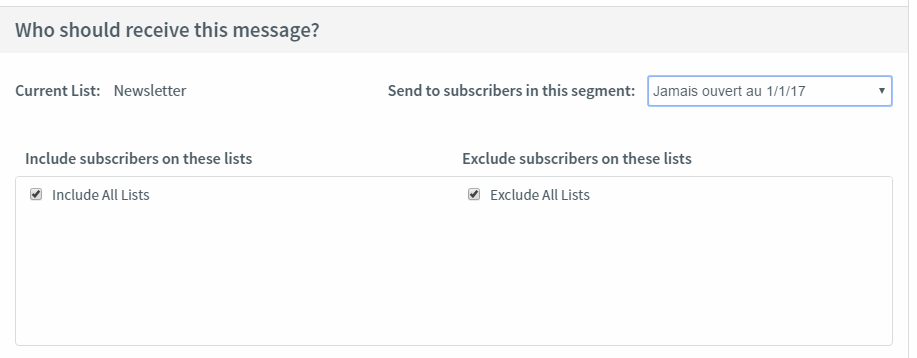
Et choisissez le segment que vous avez nommé pour Noopens since [date de création].
Cliquez sur « Send Immediately ».
Puis, 1 semaine plus tard, vous cliquez sur votre segment créé No opens.
Puis vous sélectionnez tout et vous effacez (Delete). Inutile de dépenser de l’argent pour des personnes qui ne sont pas potentiellement vos prospects.
Relance
Le 2ème segment à connaître va vous servir à relancer les personnes. Pour une offre promotionnelle en général. Choisissez Message not opened dans le menu, puis cliquez sur le champs de droite : une liste de vos messages s’ouvrent.
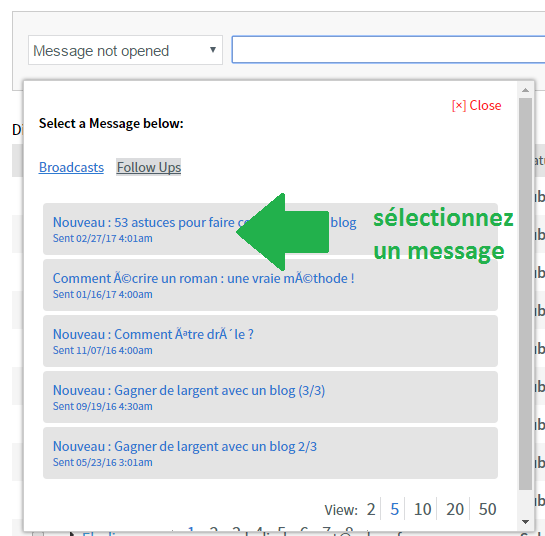
Sélectionnez le message que vous souhaitez envoyer à ceux qui ne l’ont pas ouvert. La liste des personnes va s’afficher au-dessous. Il vous suffit alors de créer un segment, par exemple « Relance offre 2 ».
Puis vous créez un nouveau message, par exemple : « Plus que 3 jours pour profiter de l’offre exclusive… ». Et vous envoyez le tout.
Une autre méthode pour créer ce segment est de cliquer sur Messages/Broadcasts, puis dans les broadcasts « Sent » (envoyés), cliquez sur le message concerné.
Au-dessus de la liste est indiqué : Unopened

Et tout en bas : Send directly…
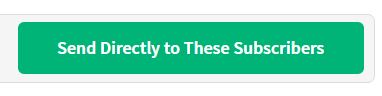
Cliquez dessus, et sauvegardez un nom de segment. Puis poursuivez avec la création du message comme précédemment expliqué.
Attention ! Vos clients n’aimeront pas du tout recevoir un mail de promotion d’un article qu’ils ont déjà acheté, surtout s’ils l’ont acheté à plein tarif !
Pour éviter cela, quand vous envoyez ce type de mails, créez d’abord un segment qui exclue les clients :

Envoi ciblé par lieux
Vous avez une offre qui nécessite de cibler les personnes par ville ou pays ? Il vous suffit de sélectionner l’un des éléments de la liste :
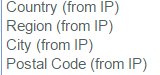
Ainsi, vous pouvez créer plusieurs segments, qui classeront vos abonnés par ville, région ou pays.
À chaque fois que vous souhaiterez créer un message spécifiquement adressé aux membres d’une ville, il vous suffira de choisir le segment approprié, puisque tout nouvel inscrit entrera automatiquement dans ce segment.
Ensuite, vous pourrez même personnaliser le nom de la ville dans le mail en personnalisant avec le code directement dans l’éditeur du message.
Faire une liste de prospects tentés
Comment envoyer des messages spécifiques à des personnes ayant été tentés par votre offre, mais n’ayant pas finalisé leur achat ?
Tout d’abord, il faudra que votre message de vente possède un lien d’achat spécifique, de type : « Pour profiter de cette offre cliquez ici », redirigeant vers votre page de vente.
Une fois le message envoyé (patientez au moins jusqu’à la fin de l’offre), filtrez comme ceci : Link clicked, puis dans le champs à droite, choisissez le lien en question (choisissez bien Broadcasts) :
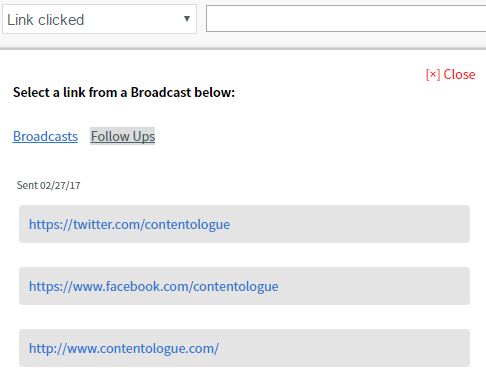
Cliquez sur Search. Une liste des personnes ayant cliqué sur le lien de vente dans votre offre promotionnelle s’affiche.
Définissez un nom de segment, et envoyez-leur le message que vous souhaitez. Par exemple, une offre moins chère, une rallonge de promotion, un code promo exclusif, un cadeau en plus…
Pour avoir accès à vos segments, rendez-vous dans Subscribers/Manage Subscribers/ By Segments :
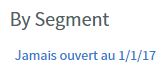
Pour supprimer un segment, cliquez sur celui-ci : une petite croix apparaît.
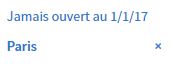
Gérer des listes
Une fois que vous aurez acquis au moins 2000 inscrits et que vous aurez un produit à vendre, il sera indispensable de créer des listes.
Mais encore une fois, inutile de dépenser plus en payant 2 fois pour une même personne inscrite à 2 listes ! Et je vais vous expliquer comment faire :
Rendez-vous en premier dans Manage List/Create a list :
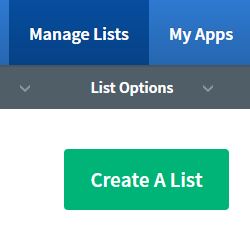
Créez une nouvelle liste
Par exemple : Clients.
Puis, dans List Options, remplissez les différents champs comme pour votre première liste, puis sélectionnez Confirmed Optin :
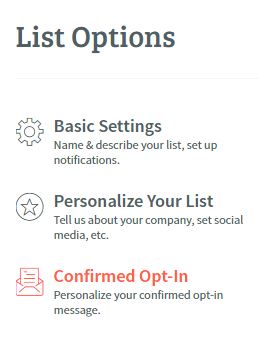
Et mettez les deux sur « Off » :
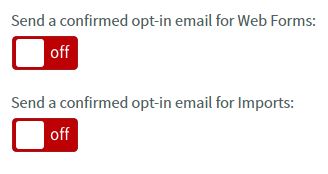
Cela évitera que vos clients se retrouvent à devoir de nouveau cliquer sur un mail de confirmation en étant déjà inscrits à votre liste d’origine.
Faites cela pour toutes vos listes (à part votre liste de base), puis, sélectionnez justement cette liste de base :
![]()
Et rendez-vous dans List-Options/List automation :
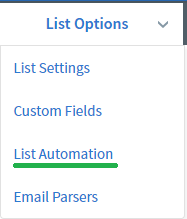
Choisissez la règle « Unsubscribe from list [nom de votre liste] »
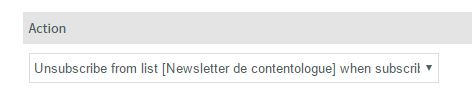
Et à droite, sélectionnez votre liste « Clients ».
Cela signifie que, à chaque fois que quelqu’un va devenir votre client (nous verrons plus bas comment importer automatiquement vos clients depuis Paypal), vous l’enlèverez de votre liste d’origine pour le placer dans votre liste d’acheteurs.
Cela ne changera rien à vos envois Broadcasts, puisque dans les options d’envoi, vous pouvez choisir d’inclure toutes vos listes à l’envoi du mail.
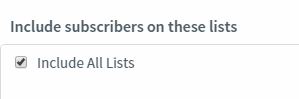
Vous pourrez donc toujours informer vos clients de vos nouveaux articles de blog.
Paramétrer Paypal
Rendez-vous dans MyApps :
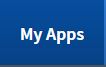
Et sélectionnez Paypal.
Cliquez sur Enable :
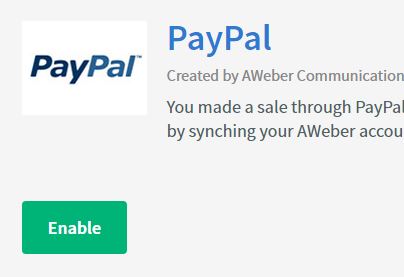
Loguez-vous à Paypal et cliquez sur « Accorder les droits d’accès »
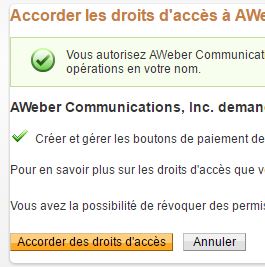
Suivez les instructions (très bien détaillées), puis choisissez la liste « Clients » dans Choose your list.
Voilà ! À chaque fois que quelqu’un va vous acheter un produit, il ira directement se mettre dans la liste des clients.
Ensuite, il vous faudra mettre en place des campagnes différentes :
Pour cela, rendez-vous dans Messages/Campaigns :
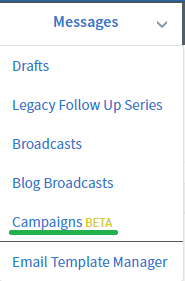
Et créer autant de campagnes que vous aurez de séries de mails.
Créer un formulaire
À présent, je vais vous apprendre à créer des formulaires d’inscription.
Rendez-vous dans Sign-up Form / Create a Sign-up Form et choisissez Sign-up Form.
Commencez par choisir le type de formulaire que vous souhaitez intégrer à votre site.
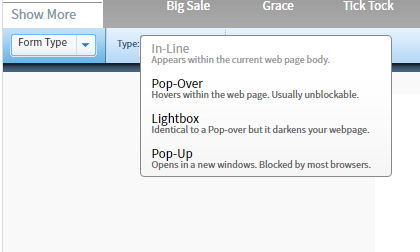
In-line : le formulaire s’intègre à la page.
Pop-over : Formulaire qui s’ouvre par-dessus la page. (Pop-up qui s’ouvre dans la même fenêtre)
Light-box : Pop-over, avec le fond d’écran (votre page) qui s’obscurcit.
Pop-up : S’ouvre dans une nouvelle fenêtre. À déconseiller : ces pop-ups sont bloquées par tous les bloqueurs de publicités.
Mettre en forme
Les formulaires d’Aweber sont très simples à designer.
Il existe de nombreux templates déjà prêts :
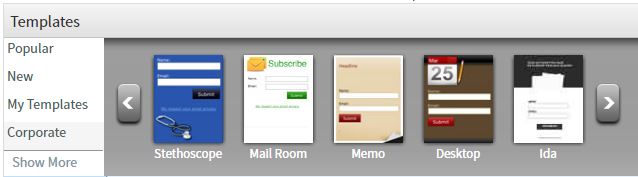
Vous remarquerez que le formulaire se décompose en éléments, interchangeables et éditables.
Pour ajouter ou supprimer ces éléments, cochez ou décochez tout en haut :
![]()
En cliquant sur n’importe quel élément, vous avez l’éditeur qui s’ouvre : vous pouvez effectuer vos modifications depuis cet éditeur.
Vous pouvez accéder à aux paramètres de votre formulaire en choisissant dans ce menu déroulant :
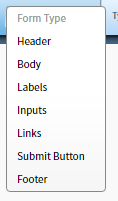
Chaque partie possède ses paramètres simples et avancés, par exemple pour Body (le corps du formulaire, contenant tous les éléments, sauf le header), vous pouvez alors mettre une image, en fond, gérer les espacements, etc.
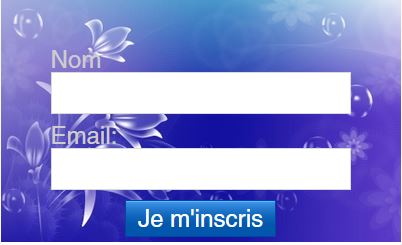
Les paddings modifient les espacements vers le haut ou vers le bas. En cliquant sur le petit maillon de chaîne, vous désolidarisez les paddings, si vous ne souhaitez pas centrer un élément par exemple, mettre 10 vers le haut ne met pas automatiquement 10 vers le bas.
Voici un exemple de configuration pour l’image de fond :
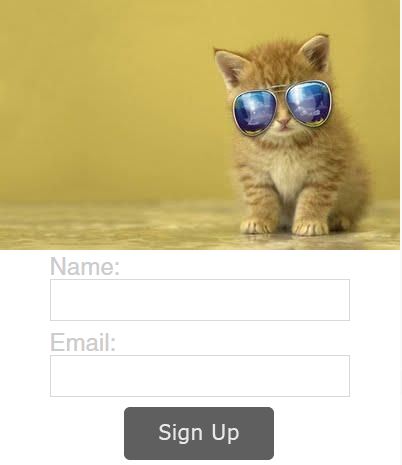
Pour réaliser ceci (que l’image ne soit pas en fond, mais au-dessus), je mets l’url de mon image dans Body/Background Image.

J’augmente ensuite le padding vers le haut de 250px.
Vous pouvez aussi réduire ou augmenter la taille sur les côtés grâce aux flèches « resize » :
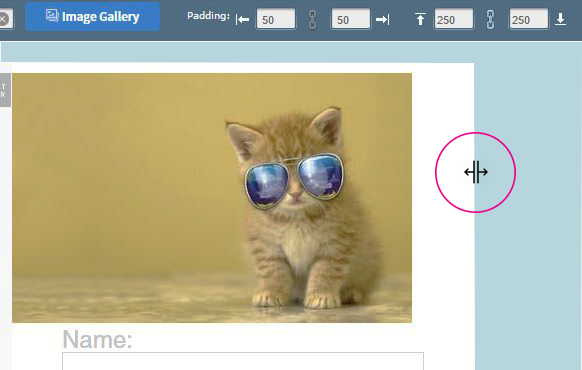
Vous pouvez aussi modifier sa largeur ici :
![]()
Les autres sections
(N’oubliez pas de cliquer sur Advances Options à chaque fois).
- Labels : modifie les titres des champs à remplir. « Nom » « Email », etc.
- Inputs : Design des champs à remplir (les rectangles blancs par défaut)
- Links : Je rend 50€ sur la formation à la première personne qui saura me dire à quoi sert cet élément, car il n’agit pas sur les liens ajoutés dans un éléments text
 . Je ne trouve aucune doc là-dessus, ni en anglais, ni en français. Bon courage.
. Je ne trouve aucune doc là-dessus, ni en anglais, ni en français. Bon courage. - Submit Button : Vous avez 2 possibilités pour vos boutons : soit en html, pour modifier le texte sur fond bleu (pas jojo), soit importer votre propre image de bouton. Ajoutez l’url dans Advanced options.
Autres fonctions
Si vous cochez
tout en haut, vous pouvez ajouter du texte, des images, des liens dans le corps de votre formulaire. Ces liens peuvent être customisés : fond, police, etc.
Vous pouvez ajouter des champs à remplir, en cliquant sur Add a new field en haut à gauche :
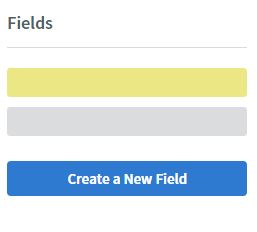
Puis nommer ce champ :
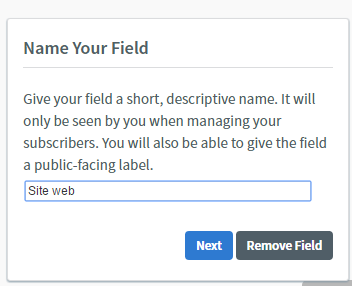
Pour les Lightboxes et Pop-Overs, vous pouvez définir le comportement :
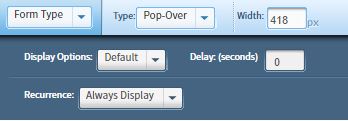
Display Options : la manière dont le formulaire apparaît (En fondu, glissant vers la droite, etc).
Delay : Le temps qu’il faut au formulaire pour apparaître sur votre page.
Recurrence : Est-ce que le formulaire n’apparaît qu’une seule fois pendant la visite ou sur chaque page visitée ? Ou encore, n’apparaître que tous les 7 jours (pour une même personne).
Lorsque vous êtes satisfait de votre formulaire, sauvegardez-le, puis continuez à l’étape suivante :
Paramètres du formulaire
Commencez tout d’abord par créer une page sur votre site « Merci ».
Pour augmenter le taux de confirmation, je vous conseille de faire les 2 choses suivantes :
- Je mets un lien direct vers mon message sur Gmail.
Pour faire cela, c’est très simple, vous mettez ce lien : https://mail.google.com/mail/u/0/?hl=fr#search/coincoinleblogdescanards, sauf qu’à la place de coincoinleblogdescanards, vous mettez votre « sender name ».
Attention, ce mot à rechercher doit être unique (pas « bleu » ou « achat »), afin de ne pas tomber sur d’autres mails. Si votre nom est trop courant, veillez à ce que le mail de confirmation (List Options/Confirmed Opt-in) contienne ce mot, dans l’objet ou le corps du mail.
Le résultat sera ça :

2. Je précise qu’il faut faire attention à bien checker les spams et l’onglet Promotions de Gmail, là où se cachent souvent nos petites newsletters !
Faire cela augmentera drastiquement le taux de confirmation, et évitera les mails de plainte : « Je n’ai pas reçu le mail… »
Puis, dans les paramètres, dans Thank you Page cliquez sur Custom Page, et mettez votre page www.votresite.com/merci.
N’oubliez pas de donner un nom à votre page, de cocher Open this…et de vérifier que le premier mail reçu sera bien le mail de follow up (que vous avez normalement créé à cette étape).
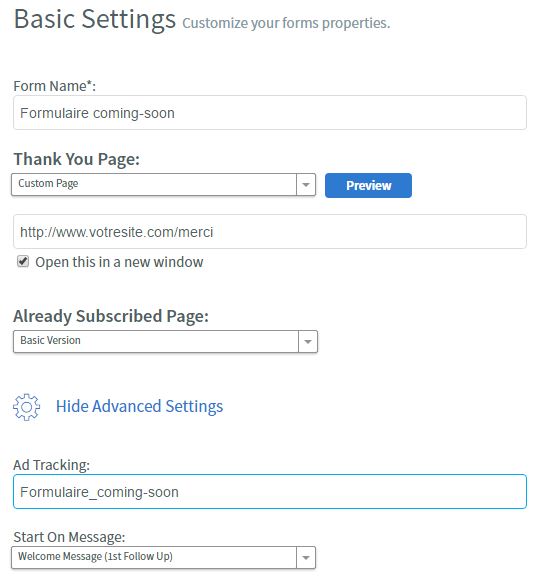
À présent, il va nous falloir intégrer ce formulaire :
Intégration
Pour intégrer un formulaire sur votre blog, rien de plus facile. Suivez le guide :
Copiez-collez le code dans « I will install my Form ».
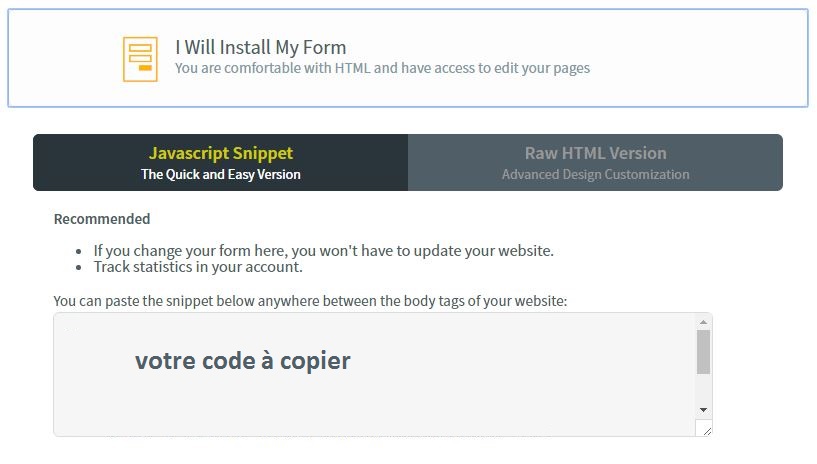
- Dans le corps d’une page ou d’un article : Ceci fonctionne pour les formulaires In-line uniquement. Sélectionnez l’onglet Texte de votre éditeur WordPress et collez le code.
- Dans un widget : Fonctionne pour tous les formulaires (rien n’apparaîtra dans votre sidebar pour les lightboxes/Pop-overs, mais les formulaires apparaîtront selon le comportement défini). Sélectionnez le widget Texte, intégrez-le à la/aux sidebar(s) où vous souhaitez mettre le formulaire, et collez le code dans le champs texte. Inutile de mettre un titre pour qu’un widget fonctionne.
Sur Facebook
Si votre page Facebook est très visitée (il faut avoir créé une page, bien-sûr !), cela peut vous amener pas mal d’inscrits :
Déconnectez-vous de Facebook (important), puis rendez-vous ici et cliquez sur Add App to page, et loguez-vous. Sélectionnez votre page et cliquez sur Ajouter un onglet.
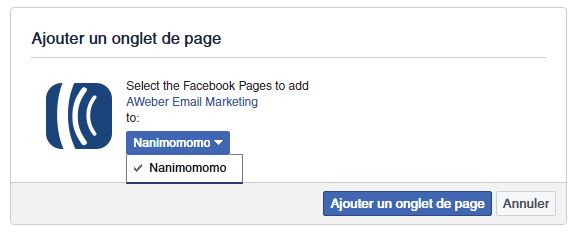
Puis rendez-vous sur votre page :
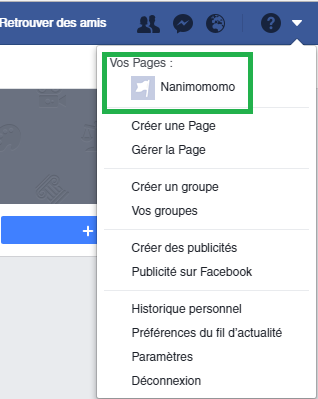
Puis dans l’onglet Email Signup :
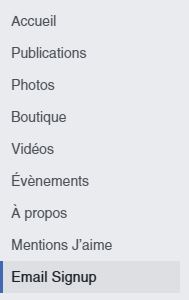
Cliquez sur Configure. Si Facebook bug ou plante (très courant avec les apps Facebook), reloguez-vous et retournez dans l’onglet email signup.
Loguez-vous sur Aweber, et recliquez sur configure.
Vous devriez voir ceci :
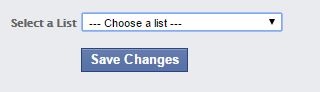
Sélectionnez votre liste, puis le formulaire que vous souhaitez voir apparaître sur Facebook et validez.
À présent, votre formulaire apparaît dans l’onglet E-mail Signup.
Créer un split-test
À quoi sert un split-test de formulaire ? Appelé aussi A/B testing, le split-test vous permet de faire le test d’un formulaire alterné avec un autre, afin de tester ses performances et de les améliorer.
Voici comment faire un split-test efficace :
Il vous faut en premier lieu créer 2 formulaires différents que vous souhaitez tester.
Quelles sont les différences stratégiques que vous pouvez tester ?
- Le texte d’accroche
- L’image
- La taille
- Le délai d’apparition d’une lightbox/pop-over
Pour éviter d’avoir à recommencer tout le formulaire, il vous suffit de cliquer sur Copy.
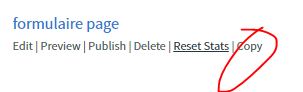
Une fois que vous avez créé 2 formulaires (faites attention de les nommer correctement pour ne pas vous perdre), rendez-vous dans Signup Forms/Create a Signup Form/ Split test your Signup Form.
Mettez 50 et 50 dans chacun des formulaires que vous souhaitez tester, puis validez :
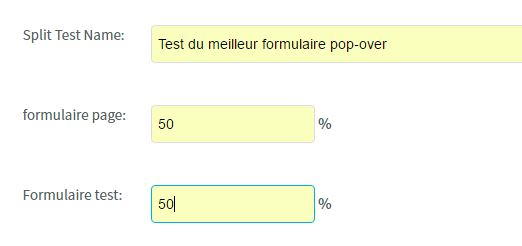
Allez tout en bas de la page :
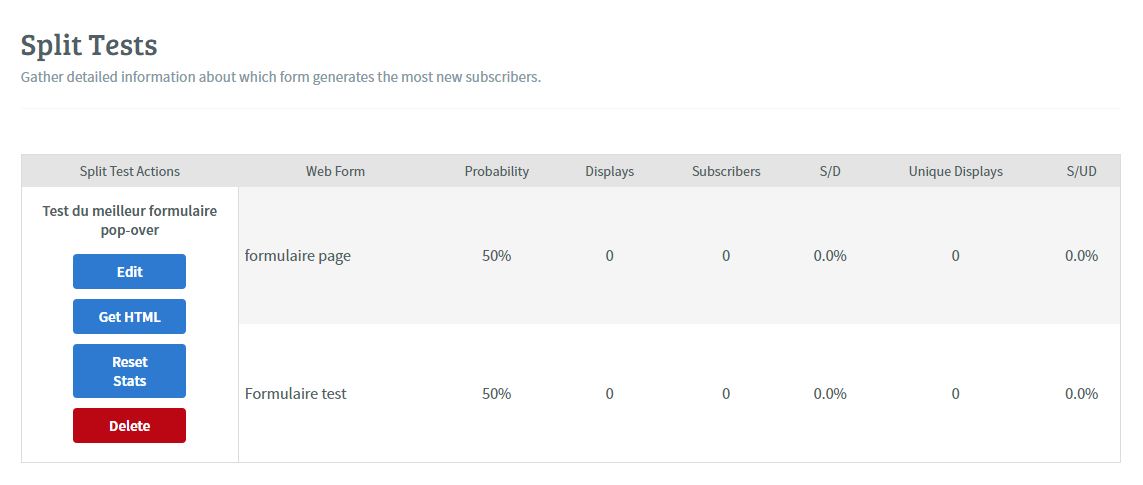
Cliquez sur Get HTML, et copiez-collez le script comme n’importe quelle intégration de formulaire (attention les pop-overs ne vont pas dans les articles, mais dans les widgets).
Vous pouvez continuer vos tests en modifiant le bouton, la taille, un détail ici, un détail là, jusqu’à obtenir THE formulaire qui convertit parfaitement. 🙂
Au sujet des pop-overs et leur délai d’apparition
Vous avez décidé de créer une pop-over/lightbox sur votre site. Elle apparaît tout de suite, ou au bout d’un certain temps.
C’est un choix qui a fait ses preuves : le nombre d’inscrits peut tripler voire quadrupler avec un formulaire qui apparaît soudain sous les yeux du visiteur.
Cela est un fait incontestable : Si vous mettez une pop-over qui s’affiche immédiatement à l’arrivée sur votre site, votre taux d’inscriptions va s’envoler.
Mais – Parce qu’il y a un gros mais, cela n’est pas toujours stratégique. Il y a plusieurs paramètres à évaluer avant de décider d’intégrer ce genre de formulaires.
Voici des questions nécessaires :
- Un grand nombre d’inscrits coûte cher : êtes-vous réellement capable de vendre à vos débuts de blogueurs, suffisamment pour rentabiliser ce nombre d’inscrits ?
- Un inscrit qui ne le fait que pour le cadeau ne va t’il pas ruiner votre taux de transformation (et gonfler votre nombre d’inscrits – ce qui coûte cher) ?
- Arriverez-vous réellement à gérer les ventes à des centaines de personnes, pour des coachings par exemple ?
À vous donc, de voir ce que vous préférez. Mais pour un début, à part si vous êtes un grand passionné de marketing, je vous conseille de rester aux formulaires in-line.
Si vous constatez que vous avez trop peu d’inscrits à votre goût, il faudra avant tout revoir vos accroches et vos pratiques, car ce n’est pas tant le formulaire que l’envie de vos lecteurs de vous suivre qui marchera.
D’ailleurs…
Ou placer les formulaires ?
- Dans une page dédiée (voir le 1er article de ce guide qui explique en détail comment la créer).
- Au sein de vos articles, soit en utilisant un plug-in, soit en copiant le code aweber dans le code source de votre éditeur.
- En pop-over
- Dans votre sidebar
- Dans votre bannière
- En pied de page
- Dans votre page à propos.
Voilà, à présent, vous savez tout ce que je sais sur Aweber et la gestion d’e-mailing !
Une question ? Quelque chose que vous n’avez pas compris ? Postez sur le forum.

Sophie Gauthier vous apprend à écrire et à vivre de vos écrits. Articles, livres, romans, pages de vente : découvrez comment rédiger et devenir un pro de la plume !


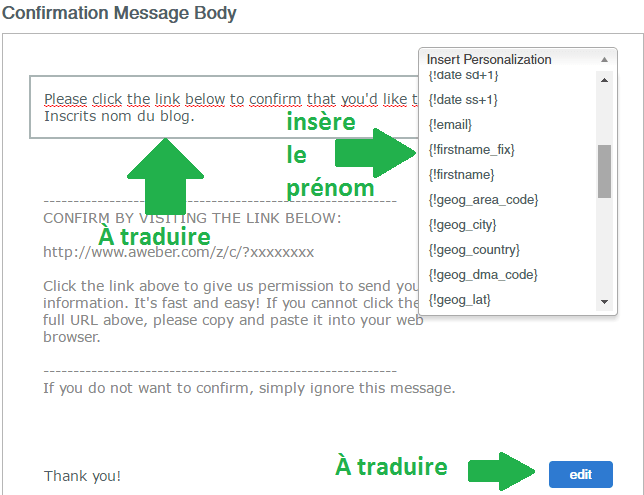





J’ai l’impression que confirmed opt-in à mettre sur off n’est plus possible.
Comment faire pour que des clients ayant régler un achat de produit sur PAYPAL soient directement inscrits sur une liste ?
A vous lire.
Cordialement
Bonjour, très bon tutoriel Aweber, merci ! J’ai une question. J’ai au moins neuf personnes (sur seulement 75 inscrits, je débute) qui n’ont pas confirmé leur inscription. Peut-on faire un segment pour ces personnes et les relancer ? Comment faire en fait ? Merci beaucoup par avance !
Hello Aliénor,
Hé non, il n’est pas possible de supprimer ni de relancer des abonnés en attente. En plus ça augmente. 🙁 Moi, au bout de 10000 inscrits, j’en avais 1000 en attente, j’ai contacté Aweber par le chat pour qu’ils les suppriment manuellement et ils l’ont fait.
Bonjour Sophie et merci de ta dernière réponse.
J’ai vu comment archiver une newsletter. En revanche je ne sais pas comment faire pour mettre un mot automatique en bas de ma newsletter dirigeant vers les anciennes newsletters. Quel lien dois-je mettre en bas ? Celui qui commence par https://archive.aweber.com ?
Bonjour Aliénor,
Oui, c’est bien ça !
Bonjour,
je n’ai pas compris comment on crée un lien de désinscription pour ne pas utiliser celui qui est tout en bas et en anglais.
Hello Caroline, le tuto est ici : https://help.aweber.com/hc/en-us/articles/204030416-How-can-I-add-an-additional-unsubscribe-link-
Merci !
Excellent tuto, sa Majesté Sophie la Contentologue 😉 (Abdou m’a fait bien sourire ^^) Franchement, avec tout ce que j’ai lu (et testé!) pendant tant de temps, je peux aussi sans conteste qu’Aweber est très pro et très efficace et de loin l’un des meilleurs outils d’emailing.
Perso j’ai Mailchimp et non, je ne dis pas du tout que c’est « très bien » LOL (même si j’en ai chi…, EUH ! j’ai mis une plombe à la cuisiner, cette soupe) mais bon, on laisse ainsi pour l’heure, pour diverses raisons que je ne citerai pas mais qui sont sensées, quelque part (ou en tout cas pour moi).
En tout cas, nul doute que ce tuto sera utile à plus d’un-e !! Surtout qu’on ne trouve rien (ou quasi) sur la Toile, sur cet outil (du moins en français).
Haha, les lecteurs vont finir par croire que j’oblige les gens à m’appeler comme ça pour commenter 😀
Merci Dame Annajo, je suis ravie de savoir que ce tuto est utile. 🙂
À bientôt !
Hey sa majesté Sophie la contentologue.
Crétrice de la contentologie. La science qui nous rend contents tout en nous apprenant à rédiger du bon contenu (Je n’ai pas oublié sa majesté Aujourd’hui 🙂 )
Pour ma part, j’utilise et je le trouve pas mal.
Avec toutes les fonctionnalités que tu nous a décrit ici, je ne suis surpris qu’Aweber soit recommandé par plusieurs webmarketeurs.
Je crois que je vais tester de mettre de caractères spéciaux sur mon nom ou de le decaller un peu afin d’avoir plus d’ouverture de mail.
Tu ne trouves pas qu’il serait préférable de configurer son autorépondeur sur Simple Optin ?Parce qu’il y a une bonne pourcentage de personne qui ne confirme pas leur mail.
Merci pour cet article très complet comme d’habitude. Je partage
Pour ma part j’utilise SG Autorépondeur (je l’avais oublié de le mentionner)
Hello seigneur Abdou,
Merci pour tes éloges (ça devient n’importe quoi :D), et pour ton commentaire.
J’ai aussi oublié de dire que j’ai testé SG, mais le seul avantage que je lui trouve est d’être en français. Il ne permet pas de régler l’heure d’envoi notamment, un gros problème pour le taux d’ouverture !
Non, il faut configurer le double optin, pour 2 raisons (que je mentionne dans la 2ème partie du guide) : apprendre à tes lecteurs à ouvrir tes mails, et leur permettre de te virer de leurs spams avant de recevoir le cadeau. Le % de personnes qui ne confirment pas est moindre comparé au nombre qui recevra tes mails dans leurs spams si tu es en simple optin.
À bientôt !
SG a fait pas mal d’améliorations et maintenant, tu peux configurer l’heure d’envoi.
Effectivement, je suis d’accord avec toi pour le deuxième point. ça permet davantage de qualifier ta liste.
Merci encore.
Alors, à toi le tuto SG 😉
Merci Sophie !
C’est de très loin le meilleur tuto sur Aweber que j’ai lu.
Je suis en mode « bidouille » depuis un an. Grâce à toi, je vais nettement augmenter l’efficacité de mes mails. MERCI !!!
Bonne journée 🙂
Salut Apprendre les bonnes manières (tu sais que Google n’aime plus trop les liens sur les mots-clés 😉 ?)
Merci beaucoup et bonne bidouille !
C’est à dire ?
Je ne devrais pas mettre en nom « Apprendre les bonnes manières »?
Oui ! Mets plutôt ton nom.
D’accord !
Merci 🙂